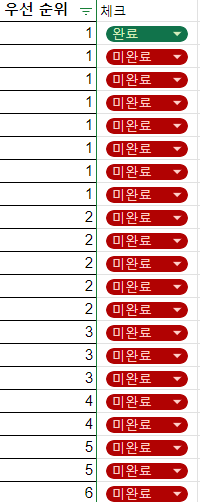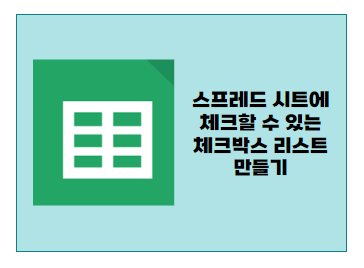
할일을 정리하기 위한 To do list 만들기가 필요한가요? 직접 체크박스를 클릭하여, 완료된 일과 해야할 일을 구분할 수 있는 목록을 스프레드 시트로 쉽게 만들 수 있습니다.
체크박스는 작업 흐름과 관련된 정보를 쉽게 파악하기 위해 활용됩니다. 작업을 수행하는데 있어서 중요한 단계가 있다면, 해당 작업에 대해서 체크박스를 만들어 체크하면 더 쉽게 작업의 진행상황을 파악할 수 있습니다.
또한, 여러 사람이 협업하여 작업을 수행하는 경우, 체크박스를 활용하여 각 작업이 수행되었는지 여부를 효과적으로 파악할 수 있습니다. 작업을 수행하는 대상이 여러 개라면 각 대상에 대해서 체크박스를 만들어 작업을 수행하면서 체크한다면, 어떤 대상이 작업이 완료되었는지 쉽게 파악할 수 있습니다.
즉, 체크박스를 활용하여 작업 흐름을 파악하는 것은 시간과 인력을 절약하며, 더욱 효율적인 업무 처리를 가능하게 합니다.
1. 스프레드 시트에 목록 정리하기
먼저, 스프레드 시트에 원하는 내용의 목록을 작성합니다. 저 같은 경우엔 목록을 쭈~욱 나열하여 우선순위를 지정하는 편입니다. 위에서부터 체크를 해나가는 것이 좋기 때문입니다.
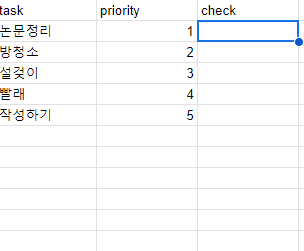
2. 데이터 > 데이터 확인 클릭하기
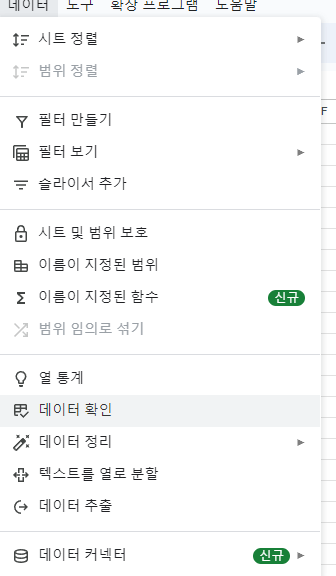
스프레드 시트 위쪽에 보면 데이터라는 메뉴가 있습니다. 데이터 > 데이터 확인을 클릭합니다.
3. 화면 오른쪽의 데이터 확인 규칙 설정하기
위와 같이 데이터 확인을 클릭하면 최우측에 메뉴하나가 생성됩니다. 아래 그림과 같이요.
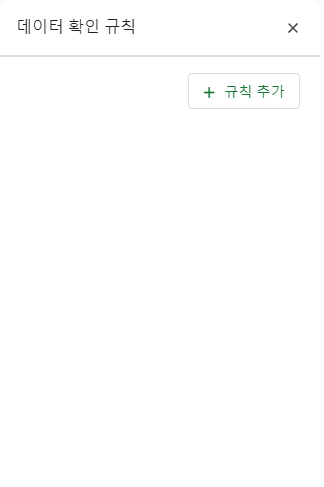
4. 규칙 추가하기
규칙 추가에는 매우 다양한 선택지가 있습니다. 드롭다운도 유용하지만, 이번 주제는 스프레드 시트에 체크박스를 만드는 것에 집중하도록하겠습니다.
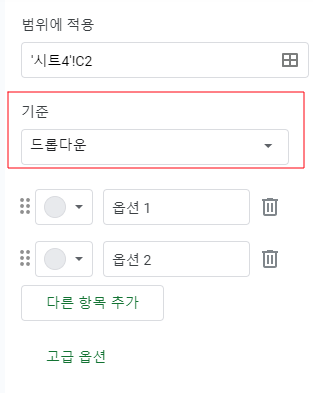
규칙 추가를 클릭하면, 범위에 적용, 기준을 선택할 수 있는 창이 나옵니다. 우리는 체크박스를 찾아야합니다.
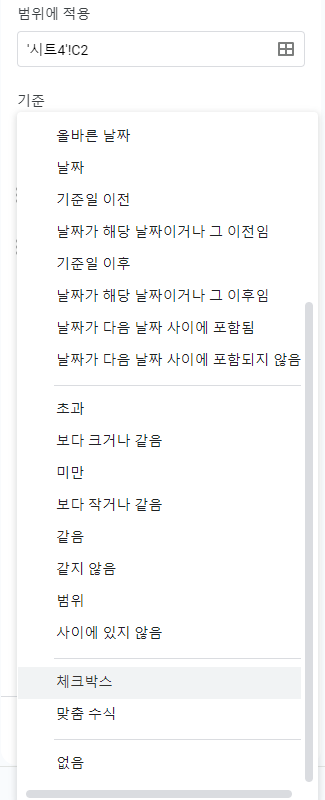
체크 박스는 꽤나 하단에 있기 때문에 스크롤을 아래로 해서 찾아야합니다.
[규칙추가 > 조건 선택 > 체크박스 선택]을 진행하면 아래와 같은 창이 나탑니다.
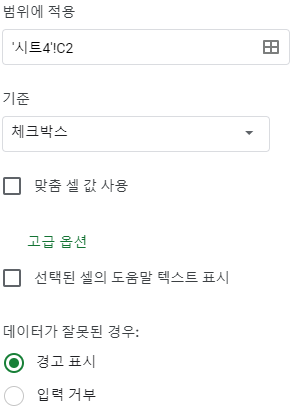
그리고, 시트에도 체크박스가 표시됩니다.
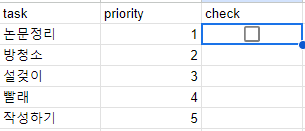
체크 박스는 클릭&드래그로 아래로 내리면 원하는 범위만큼 생성할 수 있습니다.
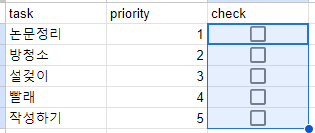
드롭 다운도 동일한 방식으로 가능
체크 박스보다 드롭다운이 더 직관적으로 해당 업무를 진행했는지 아닌지가 눈에 보일 수 있습니다. UI적으로 더 편한건 체크 박스일 수 있으나, 개인 취향에 맞게 선택하시면 될 것 같습니다.